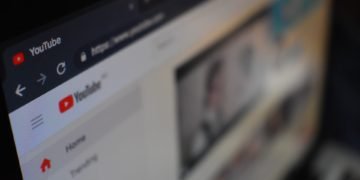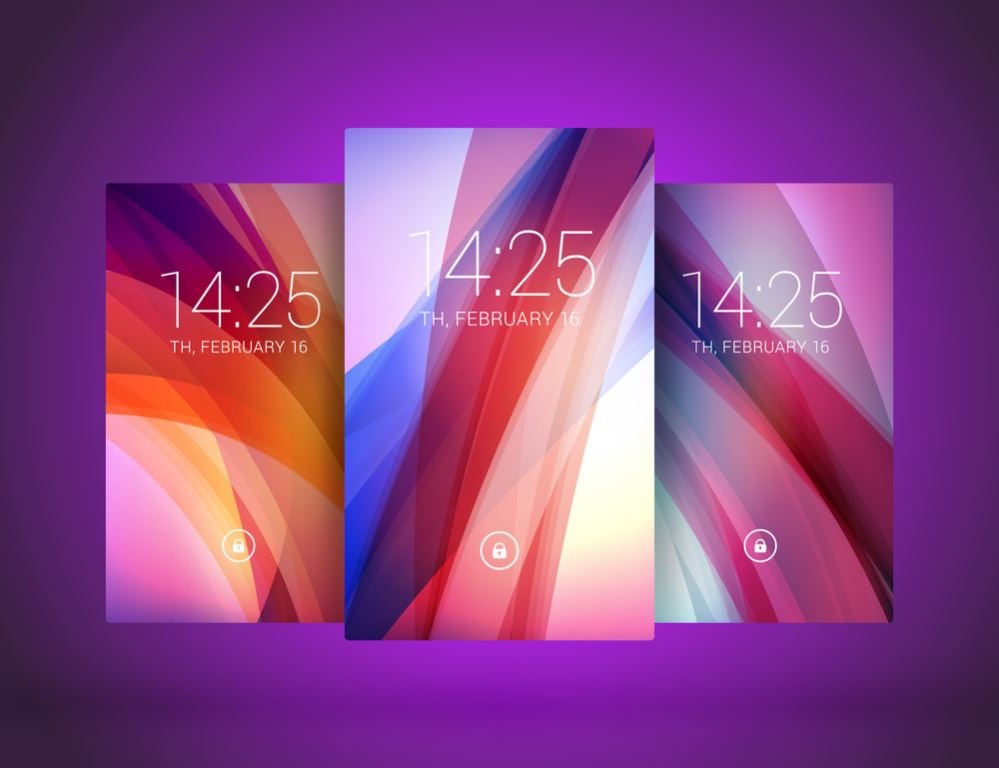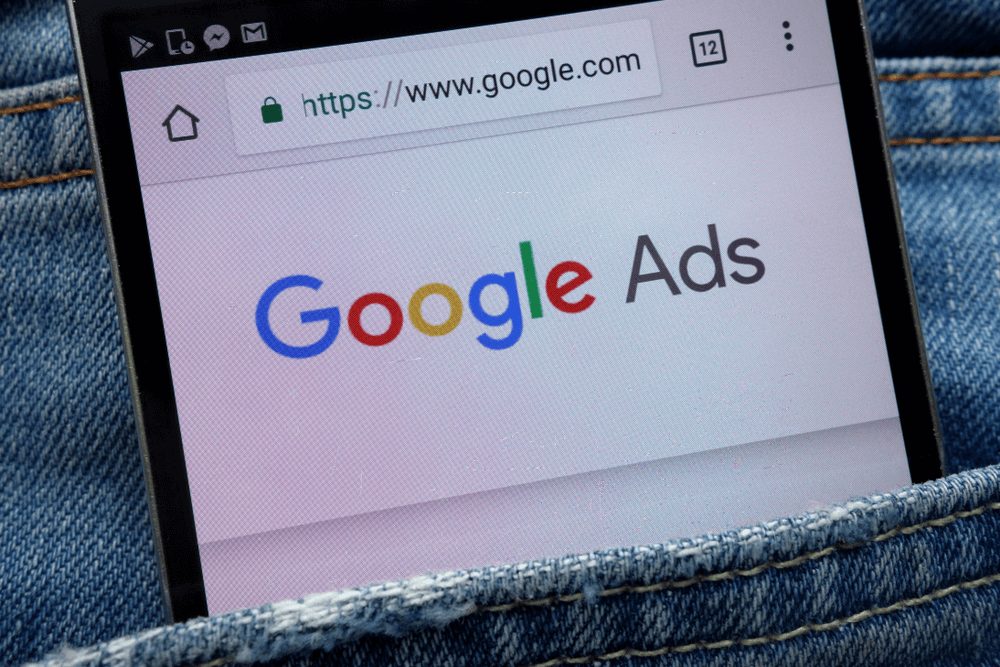Looking for visual bugs across your webpages and testing to see if your websites display correctly on different web browsers and devices is what you do as a tester. Perhaps you’d want to find out what elements work best and see if your brand is fully functional online.
That’s where you want to take screenshots of your webpages. Testing cross-browser compatibility, seeing how your websites turn out and annotating those screenshots so that your clients and colleagues can give feedback or rework them are what make you stand out.
If you’d like a reliable way to take screenshots of your website across multiple browsers, then keep reading.
Why Use A Screenshot Capture Tool?
A Screenshot capture tool is used by professional testers for manually testing and debugging a website. There’s a lot that goes into the code, and when you’re in a time crunch, you want a full-page view of what you’re working on. Screenshot capture tools make taking screenshots convenient and let you know what’s going on. You can see how your webpages appear across different devices, and if you don’t have any real devices around you for testing, the software bundles emulation features to help you out with that.
With a screenshot capture program that’s dedicated to testing, you will know what exactly the user sees when they visit your website. It’s a powerful way to check your site’s compatibility with different browsers and really improve upon its existing features. You can also save these screenshots as references and share it with colleagues for later reviews.
Most screenshot capture tools featured automated scheduling which means they take screenshots and send them to you at a specified date and time or whenever you want them.
Types of Screenshots
There are mainly three types of screenshots that you can take:
- Full-page screenshots– The screenshot you take when you look at a webpage from a windowed view is not full-page. Full-page screenshots include the content you see when you scroll down to the bottom of the site. It captures multiple images at each viewpoint and merges them together to give you a complete look.
- Widowed Screenshots– Windowed screenshots capture a section of the webpage and do not involve the whole view
- Automated Screenshots– This lets you quickly perform cross-browser testing by taking full-page views of your website and testing it across multiple browsers. Overall, this is the best type of screenshot to go for because it looks for the mobile-responsive performance of your website and analyzes how it’s displayed on various devices.
Using Selenium for Taking Screenshots
Taking automated screenshots is extremely valuable in visual testing and design. When teams are running checks on websites, it’s good to have test automation implemented in the software production pipeline.
Getting feedback, spotting errors, and identifying features that have defects and are worth making improvements on, this is why testers take screenshots. But if you’re using Selenium, how do you take screenshots? You’ve got use cases for that.
You can write a request inside your script or use the Selenium snapshot testing tool to do that. Just type in your Selenium Test ID in the box along with filling up the format and callback method fields.
If you don’t want to use Selenium and want an easier way, try out the LambdaTest platform. It lets you take a Chrome full page screenshot and supports multiple browsers.
Using Lambda Test for Taking Screenshots
Lambda Test lets users run tests of their websites across 2000+ real browsers online It. There is a screenshot capture extension available on the Playstore which lets you take full-page screenshots of webpages. It supports integration with various debugging tools such as JIRA, Asana, Slack, GitLab, and more. You can test page views across different devices and run tests on virtual machines as well. It gives you complete flexibility and makes the debugging process so much easier.
The testing platform has many in-depth guides and tutorials on how to use their tools online. You can also subscribe to their YouTube channel for step-by-step tutorials.
How to Use the LambdaTest Chrome Extension
- Install the Google Chrome LambdaTest Screenshots extension and grant it permission to access data. Log in to your LambdaTest user account and go to the dashboard. 2. Go to settings, click on profile and copy your Access key from there. 3. Go to the top right-hand corner of your Chrome browser and click on the LambdaTet Screenshots extension icon. After it loads up, type in your email address and paste in the Access key in the fields. Hit the Activate button.
- Select the browsers for which you want to take screenshots in. Type in the URL of the website you want to use and click on the Capture button
- LambdaTest will take automated full-page screenshots for you. It can also run an internet explorer test and take screenshots from other browsers like Safari, Firefox, Opera Mini, etc. That’s it!
There are various plans and subscriptions available for taking automated screenshots for testing. Lambda’s official website has more information on that. If you’d like to see any previous tests performed using the LT browser, simply access the test logs from the LambdaTest dashboard.
The best part about Lambda Test is that it even works on Mac devices, including the Mac Sierra, Mac El Capitan and Mac Yosemite. All automated screenshots are sent directly to your email as soon as you’ve specified when and what time you want your screenshots to be sent.
If you’re stuck or need additional help in using the tool, you can drop an email to support@lambdatest.com and the customer service team will get back to you.
Conclusion
Although there are various tools and software you can use for taking fully automated screenshots across different browsers, Lambdatest is preferred by most. It also has options for running scheduled automated tests later and makes collaborating on testing projects with others a lot easier.