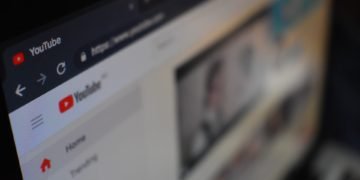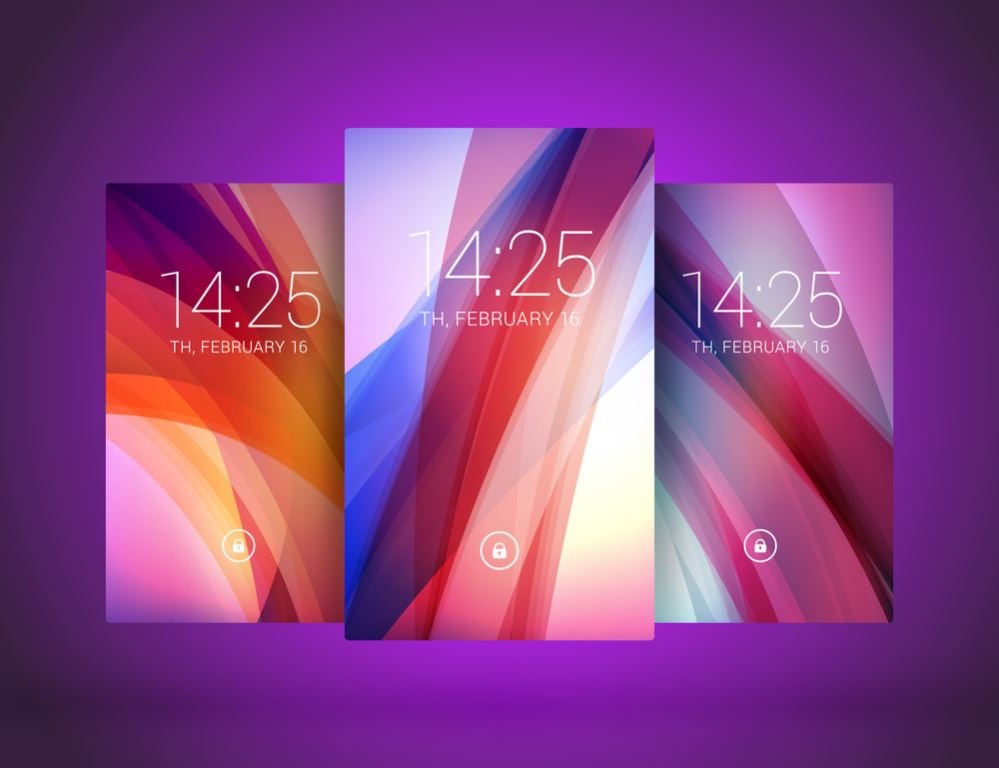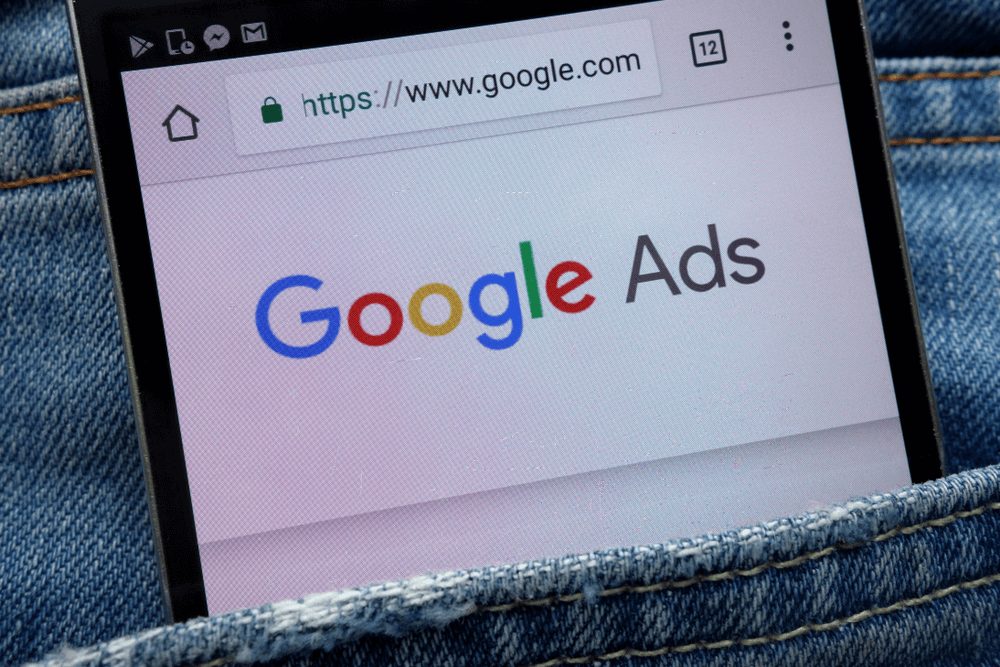If your website needs a chatbot, but you don’t want to shell out money to build one and lack the coding experience to do it yourself, don’t worry! There are now ways to build a chatbot from scratch for free, without having any knowledge of coding whatsoever.
What are chatbots used for?
A chatbot is a way for website owners to provide automated customer service and question answering through a chat window that is serviced primarily by a bot. A bot will have a repository of questions that it can answer, and will even be able to ask for clarification if it does not understand what a customer is asking.
Chatbots have the ability to save you time by handling the easy-to-answer questions from your customers. If they don’t know the answer, or if the person wants to speak to an actual human, they have the ability to forward them along to your human staff. Basically, they’re robotic helpers that make your site seem more accessible and fun!
How to create a chatbot for free
To create a chatbot, we’re going to be using the services provided by Chatbot.com. Simply visit their site, sign up as a new user, and you’ll receive a 7-day free trial that gives you access to their intuitive chatbot builder program. This program requires no knowledge of coding and has been designed so that anyone can figure it out and get it up and running. If you complete their onboarding lesson, which will explain exactly how to use their chatbot builder, you get another 7 days to play around and build your chatbot.
While we won’t go into each and every detail of building a chatbot here, the process is straightforward and simple, especially if you complete their onboarding/tutorial process.
Step 1: Create a bot
Once you’re logged into your new account, you’ll have the option to create a new bot. Click this tile, and enter the name for your new bot. If it will be answering customer’s questions, enter an appropriate title such as Q&A Bot.
Step 2: Chatbot’s Visual Builder tools
Once you’ve named your new bot, the chatbot will present you will an easy-to-understand conversation tree that shows the possible questions and responses that your bot can handle and provide.
Using the visual builder tools, you can build your conversation tree out to be as big as you need it to be. Be sure to follow the flows and cues so that you don’t have your bot responding with incorrect information that will make the human it is talking to question whether you and your website know what you’re doing.
Step 3: Welcome messages, responses, and user input
Following the prompts on the screen, you’ll be able to set up a welcome message that greets all of your news customers, as well as modify the types of questions that your bot is able to answer. By using the user input, and response prompts, you can prepare your bot for the questions it is likely to see on a daily basis.
Step 4: Test your bot
Once you’ve set your bot up to collect the information you desire from your visitors (such as name/email for lead generation) you can test your bot out to see if it is working correctly. You’ll also get a feel for how your visitors will feel when talking to your bot.
When you’re testing your bot, try everything you can think of to see how it will respond. Ask variations of the pre-programmed questions you’ve entered to see if it catches all of the different ways you can ask the same question. If it misses on something that you think it should have recognized, you now have another user input to enter into your conversation tree.
Testing your bot will only make it stronger, and will help it to provide as much value as possible to your users. It also ensures that your site visitors won’t act as beta testers for your chatbot and become annoyed if it cannot answer simple questions.
Step 5: Integrate your bot to your website
While you might think this is the part of the guide that starts to require some knowledge of programming, you’d be wrong! Go to the integrations section of the website, choose Chat Widget, select the bot you’d like to integrate, and customize its appearance to match your site.
Once you’ve finished customizing its appearance, you can go to the Publish Bot section, and copy the chatbot’s code for use on your website. It’s really that simple!