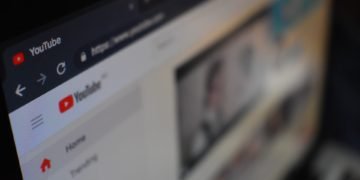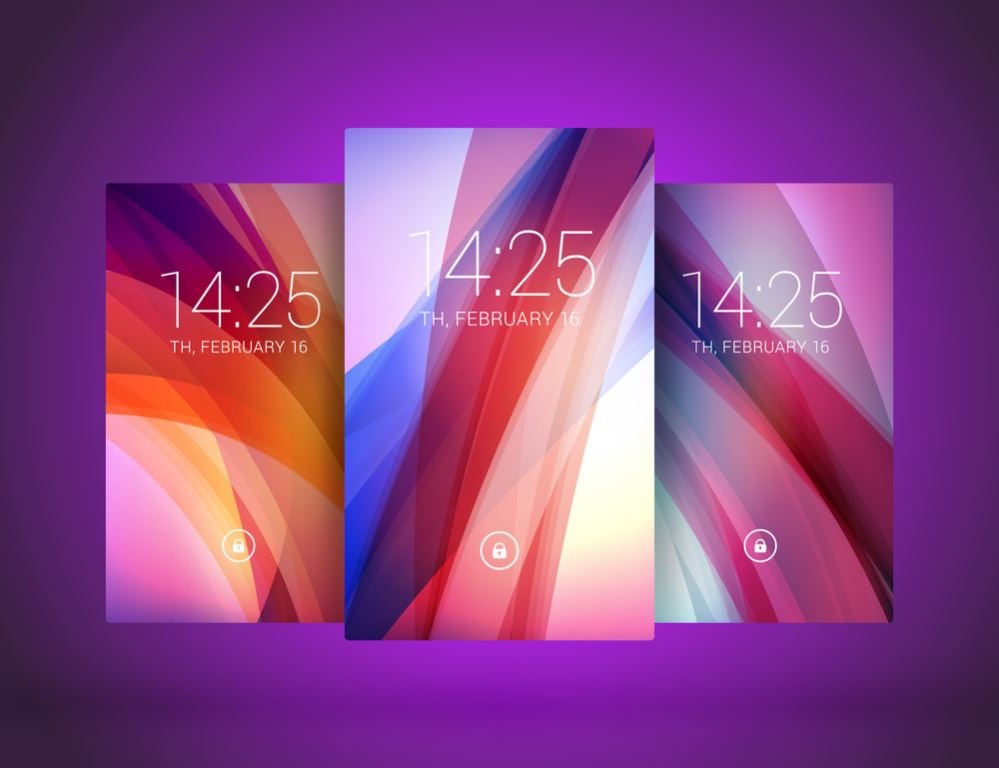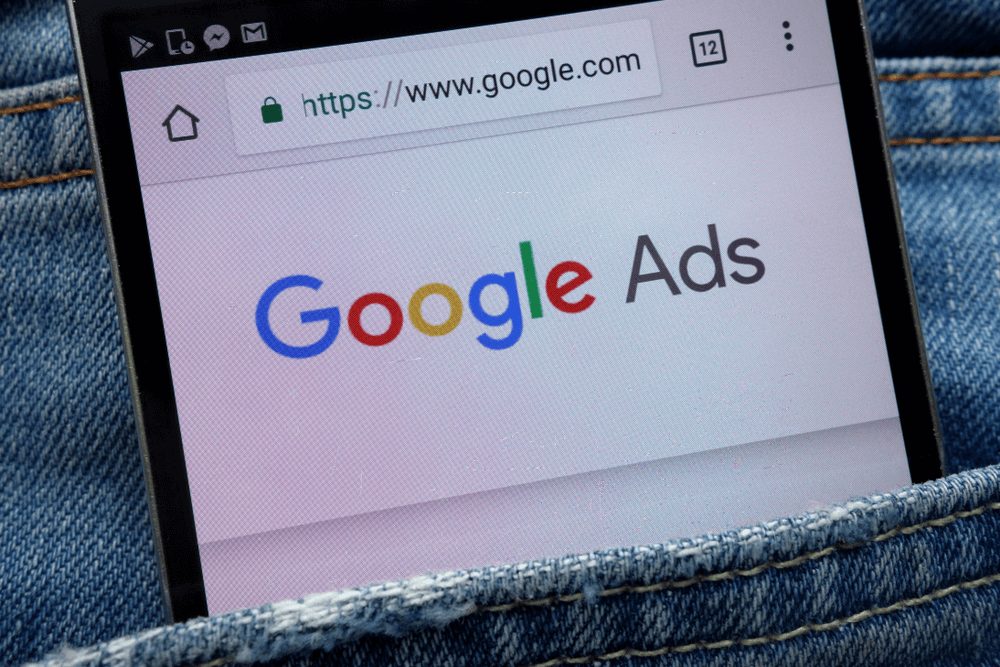Zmodo cameras are widely used for home security and surveillance purposes. These cameras offer high-quality video recording, motion detection, and remote access features.
Zmodo cameras are popular for their advanced features and ease of use. However, there may be instances where you need to reset your Zmodo camera to resolve issues or restore it to its factory settings.
Zmodo offers a range of cameras, including indoor cameras, outdoor cameras, and doorbell cameras. Each camera model may have slightly different reset procedures, so it’s essential to identify the specific model you own.
In this article, we will guide you through the process of resetting a Zmodo camera, step by step.
Reasons for Resetting a Zmodo Camera
There are several reasons why you might need to reset your Zmodo camera. Some common scenarios include:
- Resolving technical issues: If your Zmodo camera is experiencing connectivity problems, freezing, or not functioning correctly, a reset can often resolve these issues.
- Changing Wi-Fi network: If you have changed your Wi-Fi network or router, you will need to reset your Zmodo camera to connect it to the new network.
- Selling or giving away the camera: If you plan to sell or give away your Zmodo camera, resetting it ensures that your personal data and settings are removed.
Preparing for the Reset
Before you proceed with the reset process, it’s essential to prepare a few things:
- Identify the camera model: Locate the model number of your Zmodo camera. This information can usually be found on the camera itself or in the user manual.
- Backup recordings: If you have any important recordings stored on your Zmodo camera, make sure to back them up before performing a reset. Resetting the camera will erase all data, including recordings.
Step by Step Guide to Resetting a Zmodo Camera
There are two methods to reset a Zmodo camera: a soft reset and a hard reset. The method you choose depends on the severity of the issue you are facing.
Soft Reset
A soft reset is a simple and quick way to resolve minor issues with your Zmodo camera. Follow these steps to perform a soft reset:
- Locate the reset button: Look for a small reset button on your Zmodo camera. The location of the reset button may vary depending on the camera model.
- Press and hold the reset button: Using a small pin or paperclip, press and hold the reset button for about 10 seconds.
- Release the reset button: After 10 seconds, release the reset button. The camera will restart, and the reset process will be complete.
Hard Reset
If you are facing more significant issues with your Zmodo camera or need to restore it to its factory settings, a hard reset is required. Here’s how you can perform a hard reset:
- Disconnect the power: Unplug the power adapter from your Zmodo camera.
- Locate the reset button: Similar to the soft reset, find the reset button on your camera.
- Press and hold the reset button: Using a pin or paperclip, press and hold the reset button.
- Reconnect the power: While still holding the reset button, plug the power adapter back into the camera.
- Continue holding the reset button: Keep holding the reset button for about 20 seconds.
- Release the reset button: After 20 seconds, release the reset button. The camera will restart, and the hard reset process will be complete.
Reset Using Zmodo App
To reset your Zmodo camera using the Zmodo app, follow these steps:
- Open the Zmodo app: Make sure you have the Zmodo app installed on your smartphone or tablet. Launch the app and log in to your account.
- Access your camera list: Once you’re logged in, navigate to the camera list, where you can see all the cameras associated with your account.
- Locate the camera to reset: Identify the Zmodo camera you want to reset from the camera list.
- Enter camera settings: Tap on the camera’s name or icon to access its settings.
- Access “Device Settings”: Within the camera settings, look for an option called “Device Settings” or something similar. Tap on it to access more options related to your camera.
- Find the “Reset” option: Scroll through the Device Settings until you find the “Reset” option. It might be labeled as “Factory Reset” or “Hard Reset.”
- Confirm the reset: Once you select the “Reset” option, the app will likely ask for confirmation to proceed with the reset. Confirm your decision to reset the camera.
- Wait for the reset process: The Zmodo camera will now begin the reset process. This might take a few moments.
- Set up the camera again: After the reset, the camera will be restored to its default settings. You will need to set it up again as if it were a new camera. Follow the initial setup process, including connecting it to your Wi-Fi network and registering it with your Zmodo account.
Troubleshooting Common Issues
While resetting your Zmodo camera can resolve many issues, there may be instances where the problem persists. Here are some troubleshooting steps you can take:
- Check the power source: Ensure that your Zmodo camera is receiving power from a reliable source.
- Verify the Wi-Fi connection: Make sure your camera is connected to a stable Wi-Fi network with a strong signal.
- Update firmware: Check for any available firmware updates for your Zmodo camera and install them if necessary.
- Contact customer support: If the issue persists, reach out to Zmodo’s customer support for further assistance.
Frequently Asked Questions (FAQs)
Q: How long does it take to reset a Zmodo camera?
A: The reset process for a Zmodo camera usually takes a few minutes. However, the exact duration may vary depending on the camera model and the type of reset being performed.
Q: Will resetting a Zmodo camera delete my recordings?
A: Yes, resetting a Zmodo camera will erase all data, including recordings. Make sure to back up any important recordings before performing a reset.
Q: Can I reset a Zmodo camera remotely?
A: No, the reset button on a Zmodo camera needs to be physically pressed to initiate the reset process. Remote resetting is not possible.
Q: What should I do if the reset process fails?
A: If the reset process fails or the issue persists after resetting, it is recommended to contact Zmodo’s customer support for further assistance.
Q: Are there any precautions I should take before resetting a Zmodo camera?
A: Before resetting your Zmodo camera, ensure that you have identified the correct camera model and have backed up any important recordings. Additionally, make sure the camera is disconnected from any power source during the reset process.
Conclusion
Resetting a Zmodo camera can be a simple and effective solution to resolve various issues. Whether you need to troubleshoot connectivity problems or restore your camera to its factory settings, following the correct reset procedure is crucial. By understanding the different reset methods and taking necessary precautions, you can ensure a successful reset and enjoy uninterrupted surveillance with your Zmodo camera.