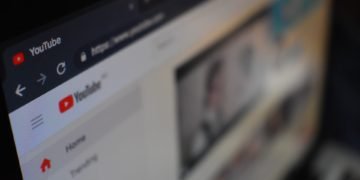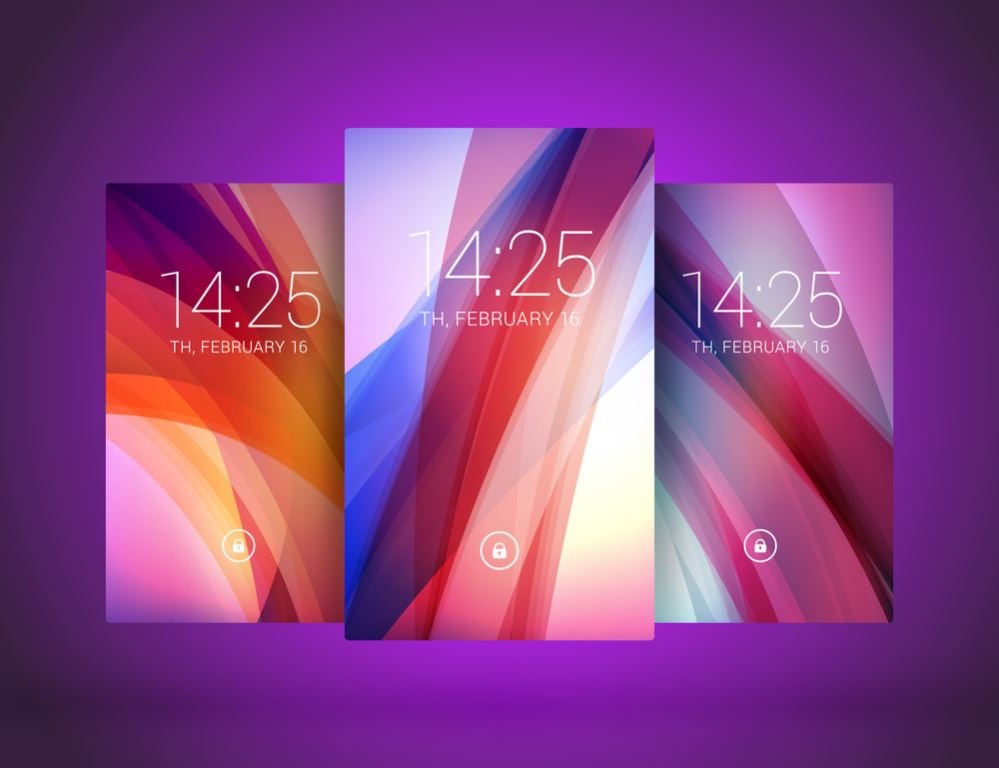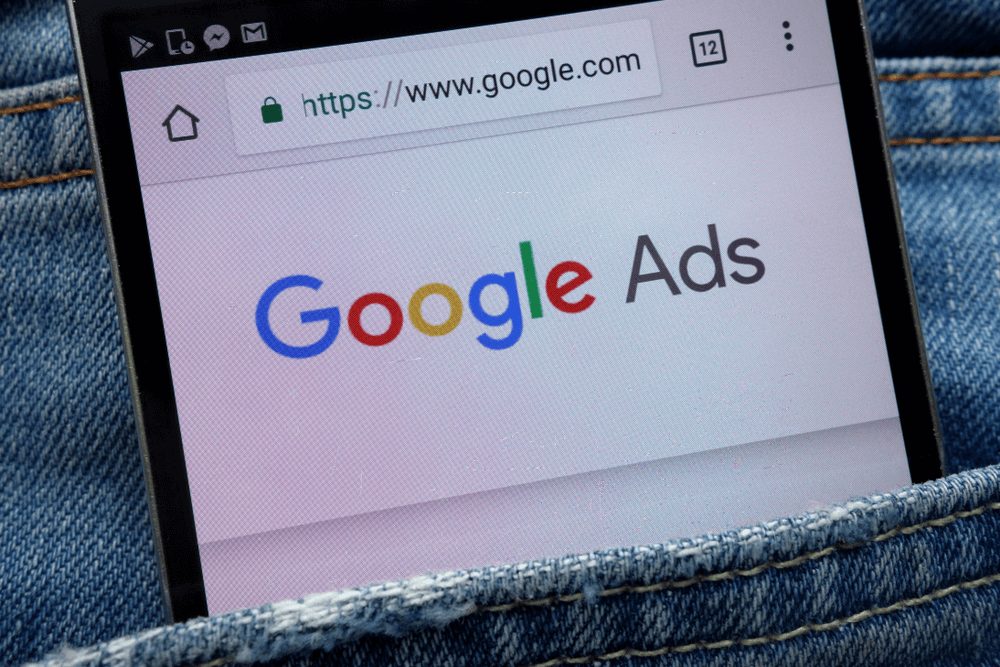Introduction
Designing and selling digital products can be a great way to earn some passive income. The products need to be designed once, and there is no need to worry about inventory and mailing costs. There are many online services to choose from, and one of them is Canva.
Canva offers you the opportunity to design different templates. More info here on Canva templates library. These templates can be accessed for any digital file, such as social media templates and e-books. Once designed, these templates can be sold through an online store, blogs, and social media.
This article will give you a brief knowledge of designing Canva Templates.
Sign in and Skim the Website Features
Canva provides appropriate Canva templates for Instagram stories. When you enter the website by signing in, you will get an option of the blank template to create a customized template. Once you have opened the blank template, you can start designing your template by keeping a few things in mind.
Such as you must focus on keeping the design of the template simple. You must not use too many design features that make the template congested; choose a single color background theme for your template and determine the type of template you want to make.
Choosing the Background
The background of your customized template can be a solid color, pattern, or image. For uploading an image, you can click on the left side of the page and use the upload feature to put an image in the template.
If you choose a colored background for your template, you can add additional features, such as lines, shapes, etc. These additional features can also be customized.
Add a Frame to Your Template
Adding a frame to your template can increase the appeal of the template. For adding a frame, you can access the menu on the left side. Here you need to click elements and select a frame and upload an image of your choice.
Add Text to Your Template
On the side panel, there is also a text option that can be used to insert text in your customized template. Many options will open up once you click to add text, such as heading, subheading, and body. Choose the text box you want for your template and insert it.
Once you have inserted the text box, edit it by clicking on it and format the text typed in using the top menu bar.
Create the Next Page of Your Template
Once you have created the first page of your template, you can design the next page by clicking the new page tab available at the bottom of the page. Once you click the tab, a new page with the same background will be inserted in the template bundle. You can customize the page according to your needs or copy the design from the first page by clicking on the “+” sign on top of the design.
Download the Files
Once you are done designing the template, you can download the template by clicking on top of the design, and your template will be downloaded as a zip file.